There are many ways Leapfrog Works is helping customers to save time on Civil and Environmental projects, one of which is by using the mesh operations tool.
“The Clip Mesh function worked amazingly and only took 10 minutes to complete, as opposed to taking our team 5 hours in [another program].”
Michele Fraser, Hydrogeologist and National Technical Leader at Stantec.
If you are not already using this time saving tool, then here is a simple ‘how-to’ using real world examples to get you started.
Customer Solutions Specialist, Gary Johnson, from the Seequent Civil and Environmental team says ‘I rarely see users take advantage of the mesh operations in Leapfrog. These user-friendly operations have been designed to save you time, so instead of performing mesh operations in another program, you can complete these tasks in a matter of minutes within the Leapfrog workflow.’
By the end of this blog you should have a good understanding of the following mesh operations:
- Clipping a Mesh
- Clipping a Volume
- Boolean Volumes
Clipping a Mesh
Why?
If you would like to clip a mesh using another mesh, the clip mesh option is the operation for you! This will often be used when you have two unclosed meshes that overlap and you’d like to use one as a ‘cookie cutter’.
When?
In the below example there is a water level surface and a topography that didn’t take water level into account. Because the water level surface was relevant to this project, then we want to clip the water level surface to the topography. This will allow you to create a water surface for the Dam that is confined by the topography with proper shoreline boundaries at the water level elevation.
Before:
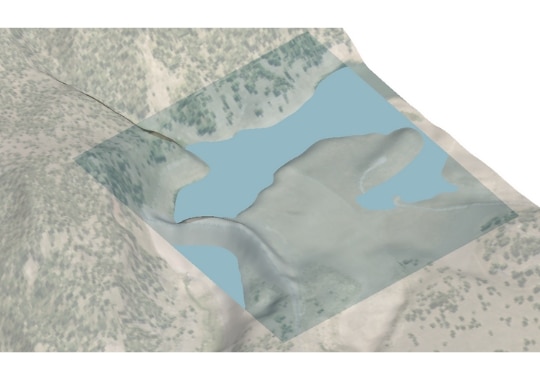
After:
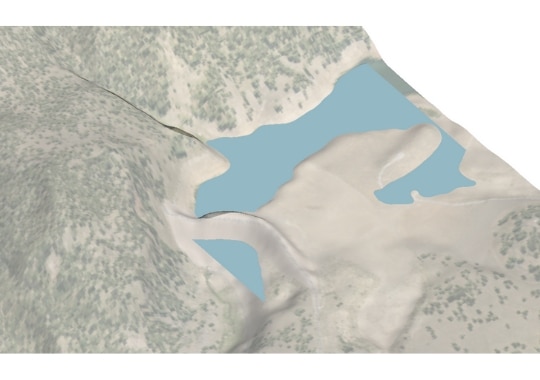
How?
This option creates a new mesh that consists of the parts of a Clip mesh that are inside, outside or overlap with the Using mesh. To clip one mesh using another mesh or boundary in this manner, right-click on the Meshes folder and select Mesh Operations > Clip Mesh. The Clip Mesh window will appear.
Select the meshes to use, then choose whether to retain the inside or the outside of the clipped mesh. Tick the Include overlap box to include the overlap between the two meshes as part of the new mesh.
Click OK to save the new mesh, which will appear in the Meshes folder. To edit the mesh, double-click on it. The Clip Mesh window will appear.
When either of the meshes used to create the clipped mesh is modified, the clipped mesh will be dynamically updated.
Clipping a Volume
Why?
If you would like to clip an output volume or closed mesh using an existing unclosed mesh, then you will want to use the ‘Clip Volume’ mesh operation.
When?
For the following example, there was an output volume of current Earthen Dam material in place and an unclosed mesh representing the top elevation of the Dam’s design plan. In order to model the final Dam volume, you can use the clip volume operation to remove the excess material above the desired Dam surface.
Before:

After:
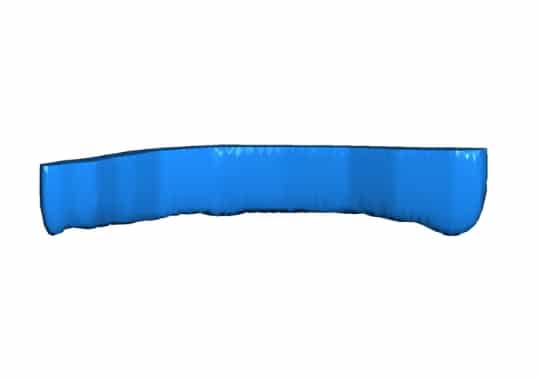
How?
To clip a closed mesh using another mesh, right-click on the Meshes folder and select Mesh Operations > Clip Volume. The Clip Volume window will then appear. Select the meshes you wish to use and whether to retain the inside or outside of the clipped mesh.
You may then Tick the box to choose to include overlap between the two meshes or not.
Click OK to save the new mesh, which will appear in the Meshes folder. To edit the mesh, double-click on it.
When either of the meshes used to create the clipped volume is modified, the clipped volume will also be dynamically updated.
Boolean Volume
Why?
If you want to join or cut two separate volumes or closed meshes, then the ‘Boolean Volume’ operation is exactly the tool you were looking for!
When?
You can use this tool to join and separate volumes. It can be used as a ‘cookie cutter’ or to assign two separate volumes as one. In the following example, a mesh was extracted from a CAD tunnel design in Leapfrog. You can use the mesh of the tunnel as a cookie cutter to create a volume and see exactly where the tunnel would be going through a particular type of lithology at the site – for example, where the tunnel would intersect silt. This was then used to ensure the tunnel sections were constructed according to the different lithologies they cut through.
Before:
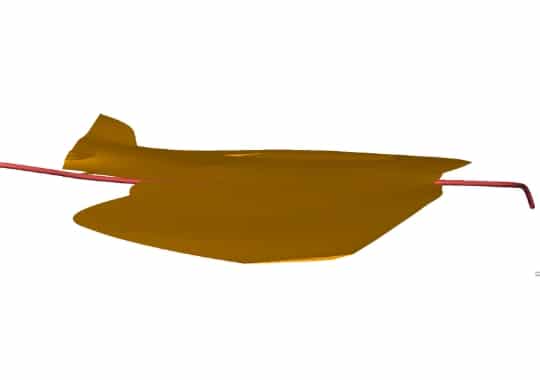
After:
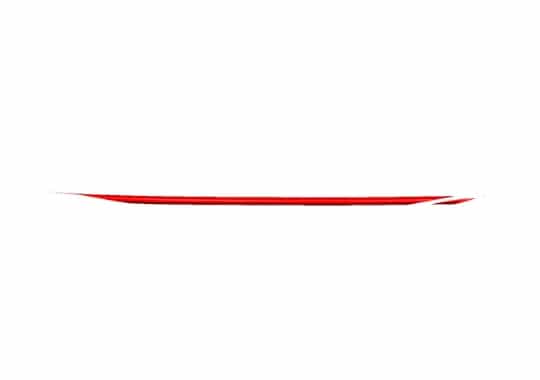
How?
To create a new mesh from two existing closed meshes, right-click on the Meshes folder and select Mesh Operations > Boolean Volume. The Boolean Volume window will appear.
The Available list shows all closed meshes available in the project. Select a mesh by double-clicking on it or by clicking on it once, then on the arrow.
The Operation type can be Intersect to cut volumes or Union to join volumes.
Click OK to save the new mesh, which will appear in the Meshes folder. To edit the mesh, double-click on it. The Boolean Volume window will appear.
When any of the meshes used to create the volume is modified, the volume will be dynamically updated.
Have you ever used mesh operations in Leapfrog before? We appreciate your feedback, so feel free to leave a comment with an example where you have used these tools.